Как поделиться Wi-Fi с Macbook с помощью iPhone
Wi-Fi — один из простых и экономичных способов доступа в Интернет без проводов. Очень важно знать, как поделиться своим Wi-Fi-соединением с ноутбуком через iPhone, поскольку большинство ноутбуков не имеют сотовой связи и полагаются на Wi-Fi. Раздать Wi-Fi между iPhone и Mac легко, если вы все правильно настроили. Вот руководство о том, как поделиться Wi-Fi с Macbook с помощью iPhone.
Как раздать Wi-Fi с iPhone на MacBook:
- Подключите свой iPhone к сети Wi-Fi, затем перейдите в «Настройки».
- Выберите «Личная точка доступа» и включите ее.
- На вашем Mac перейдите в меню WiFi и выберите свой iPhone.
- Теперь ваш Mac должен быть подключен к сети WiFi через ваш iPhone.
Теперь, когда у нас есть представление о том, как работают основы совместного использования Wi-Fi с MacBook с помощью iPhone, давайте углубимся в детали и узнаем больше.
Как раздать WiFi с iPhone на MacBook
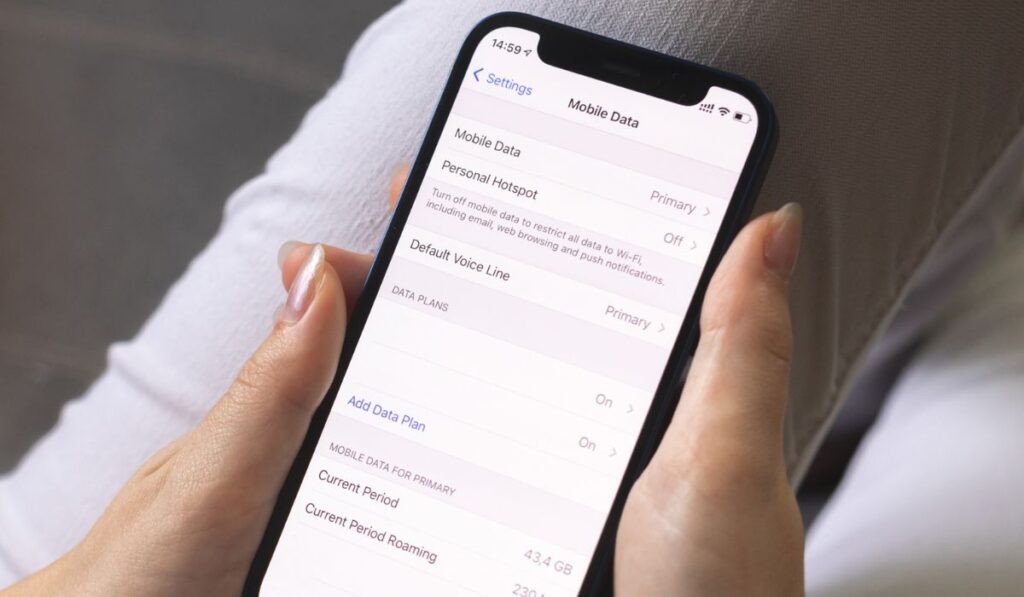
Выполните следующие действия, чтобы раздать Wi-Fi с вашего iPhone на MacBook:
- Подключите свой iPhone к сети Wi-Fi, затем перейдите в «Настройки».
- Выберите «Личная точка доступа» и включите ее.
- Перейдите в меню WiFi на вашем Mac и найдите имя вашего iPhone.
- Нажмите на нее и введите пароль, если будет предложено.
- Теперь ваш Mac должен быть подключен к сети WiFi через ваш iPhone.
Вы также можете поделиться Wi-Fi со своего iPhone на Mac с помощью таких приложений, как AirDrop или SHAREit.
Как раздать WiFi с iPhone на ПК
Встроенная функция персональной точки доступа в iPhone позволяет вам делиться Интернетом без необходимости использования стороннего программного обеспечения. Вы можете поделиться им с помощью этих трех методов:
Через личную точку доступа
- Перейдите в «Настройки» на вашем iPhone, выберите «Личная точка доступа» и включите ее.
- Включите WiFi на своем ноутбуке и нажмите на имя вашего iPhone.
- Введите пароль, если будет предложено подключиться.
Через Bluetooth
- Перейдите в «Настройки» на вашем iPhone и включите личную точку доступа и Bluetooth.
- Включите Bluetooth на ноутбуке и подключите к нему iPhone.
- Перейдите в Панель управления и откройте «Сеть и Интернет».
- Выберите «Центр управления сетями и общим доступом» и нажмите «Изменить параметры адаптера».
- Щелкните правой кнопкой мыши «Сетевое подключение Bluetooth» и выберите «Просмотр сетевого устройства Bluetooth».
- Выберите имя вашего iPhone и щелкните его правой кнопкой мыши, чтобы подключиться с помощью точки доступа.
Через USB-кабель
- Установите последнюю версию iTunes на свой ноутбук.
- Включите персональную точку доступа на своем iPhone.
- Использовать USB-кабель (на Amazon) для подключения вашего iPhone к компьютеру.
- На экране появится всплывающее сообщение с вопросом, можно ли доверять компьютеру. Нажмите «Доверять».
- Найдите «Диспетчер устройств» на своем ноутбуке.
- Прокрутите вниз до «Другие устройства» и нажмите «Портативные устройства», затем щелкните правой кнопкой мыши и выберите «Свойства».
- Нажмите «Драйвер» и обновите драйвер, если ваш iPhone не отображается в списке подключений WiFi.
- Теперь ваш iPhone должен отображаться как проводное соединение на панели задач.
Как использовать свой iPhone в качестве личной точки доступа
Вы можете использовать свой iPhone в качестве личной точки доступа, выполнив следующие действия:
- Перейдите в «Настройки» и выберите «Сотовая связь».
- Выберите «Настроить личную точку доступа», затем следуйте инструкциям на экране.
- Если вы не видите параметр «Настроить личную точку доступа» и включена передача данных по сотовой сети, обратитесь к своему оператору связи, чтобы добавить личную точку доступа в свой тарифный план.
- На другом устройстве включите Wi-Fi и подключитесь к персональной точке доступа, которую вы настроили на своем iPhone.
После того, как вы настроили личную точку доступа на своем iPhone, вы можете изменить пароль WiFi, перейдя в «Настройки»> «Персональная точка доступа»> «Пароль WiFi». Чтобы отключить личную точку доступа, перейдите в «Настройки > Личная точка доступа», затем выключите ее.
Примечание. Если в вашем iPhone установлено две SIM-карты, персональная точка доступа будет использовать линию, выбранную вами в данный момент для передачи данных по сотовой сети.
Как раздать Wi-Fi с одного iPhone на другой

Вы можете поделиться Wi-Fi с одного iPhone на другой, подключив свой iPhone к сети Wi-Fi и включив персональную точку доступа.
На другом iPhone перейдите в «Настройки», нажмите «WiFi» и выберите свой iPhone из списка доступных сетей. Введите пароль, если будет предложено, и соединение будет установлено. Вы увидите синюю полосу в верхней части экрана iPhone и значок «Персональная точка доступа» в строке состояния подключенного iPhone.
Интересно, что вы можете подключить оба iPhone без ввода пароля, если вы вошли в систему с одним и тем же Apple ID на каждом устройстве, а Bluetooth и Wi-Fi включены на двух устройствах.
Можете ли вы раздать WiFi с ноутбука на ноутбук?
Да, вы можете раздавать Wi-Fi с одного ноутбука на другой. Для этого необходимо подключить один ноутбук к сети Wi-Fi, а другой должен быть готов обнаружить и принять соединение.
Способ совместного использования соединения будет зависеть от модели ноутбука. Ноутбук, подключенный к сети Wi-Fi, часто служит мобильной точкой доступа для совместного использования соединения с другими устройствами.
Раздача WiFi с ноутбука Windows на другой
Вот краткое руководство о том, как раздать Wi-Fi с ноутбука на ноутбук (ПК с Windows):
- Включите WiFi на обоих ноутбуках и подключите один к сети WiFi.
- На ноутбуке с подключением к Интернету откройте панель управления и перейдите в «Центр управления сетями и общим доступом».
- Выберите «Изменить настройки адаптера».
- Щелкните правой кнопкой мыши «WiFi» и выберите «Свойства».
- Нажмите «Общий доступ» и установите крошечный флажок «Разрешить другим пользователям сети подключаться через интернет-соединение этого компьютера».
- Нажмите «ОК» и закройте окно панели управления.
К настоящему времени другой ноутбук должен иметь доступ к Интернету через прямое соединение с вашего ноутбука. Вы можете проверить это, открыв веб-браузер и выполнив поиск.
Раздача WiFi с Mac на Mac
Для обмена Wi-Fi с Mac на Mac вы можете выполнить следующие действия:
- Включите WiFi на обоих компьютерах Mac и подключите один из них к вашей сети WiFi.
- На Mac, подключенном к вашей сети Wi-Fi, перейдите в меню Apple, выберите «Настройки», затем нажмите «Общие» на боковой панели. Прокрутите вниз и нажмите «Общий доступ» справа.
- Нажмите «Информация» рядом с «Общий доступ к Интернету».
- Нажмите всплывающее меню «Поделиться подключением из» и выберите «WiFi».
- В списке «На компьютеры, использующие» также выберите «WiFi» и нажмите «Параметры WiFi». Настройте сеть общего доступа к Интернету и нажмите «ОК».
- Другой Mac должен иметь доступ к Интернету с помощью соединения.






