3 способа сделать снимок экрана на ноутбуке HP
У вас когда-нибудь было что-то на экране вашего ноутбука HP, чем вы хотели поделиться с кем-то? Вот для чего нужны скриншоты! К счастью, есть несколько простых способов сделать снимок экрана на ноутбуке HP. вам просто нужно следовать правильным шагам.
Чтобы сделать полноэкранный снимок экрана на ноутбуке HP, нажмите клавишу Windows + PrtSc. Чтобы сделать снимок экрана с определенной частью экрана, нажмите клавишу Windows + Shift + S, чтобы открыть Snip & Sketch. Затем просто перетащите область, которую вы хотите захватить, и снимок экрана будет сделан.
Также можно использовать Snip & Sketch и программу Snipping Tool для редактирования сделанных скриншотов. Давайте более подробно рассмотрим, как делать снимки экрана на ноутбуке HP, чтобы вы могли быстро захватить все, что вам нужно.
Как сделать снимок экрана на ноутбуке HP с помощью клавиш

К счастью, нет недостатка в способах делать скриншоты, используя только клавиатуру. Давайте рассмотрим два разных метода: один, который захватывает весь экран, и другой, который захватывает только выбранную область.
Делаем скриншот всего экрана
Если вы хотите сделать снимок экрана всего экрана, включая полосы вверху и внизу, вы можете с облегчением узнать, что этот метод является самым простым и быстрым в выполнении. Все, что вам нужно сделать, это нажать правильные клавиши на клавиатуре.
Чтобы сделать снимок экрана во весь экран, удерживайте нажатой клавишу Windows на клавиатуре (выглядит как значок Windows), а затем нажмите клавишу с надписью PrtSc (экран печати), продолжая удерживать клавишу Windows.
Если на вашей клавише PrtSc есть другой текст (например, некоторые говорят, что PrtSc и SysRq относятся к одной и той же клавише), вам может потребоваться нажать клавишу FN одновременно с нажатием PrtSc.
Как только вы нажмете правильную комбинацию клавиш для вашей версии Windows, вы поймете, что вам это удалось, если ваш экран начнет мигать или появится уведомление о том, что снимок экрана был сделан.
Снимок экрана части экрана
Если вы хотите сделать снимок экрана не всего экрана, а только одной его части, это также довольно легко сделать. Все, что вам нужно сделать, это нажать правильные клавиши на клавиатуре, а затем выбрать область, которую вы хотите сделать скриншотом.
Для этого снова начните с удерживания клавиши Windows, а затем, удерживая клавишу, одновременно нажмите Shift и S. Вы узнаете, что сделали это правильно, если ваш экран внезапно станет темнее, а ваш курсор превратится в знак плюса.
Теперь все, что вам нужно сделать, это выбрать область, которую вы хотите сделать скриншотом. Для этого нажмите и удерживайте левую кнопку мыши в верхнем левом углу любой области, которую вы хотите сделать скриншотом. Удерживая левую кнопку мыши, перетащите мышь, и вы заметите, что ваша мышь используется для создания яркого прямоугольника.
Перетащите мышь так, чтобы область, которую вы хотите сделать, оказалась внутри яркого прямоугольника, который вы создали. Когда вы будете удовлетворены своим выбором, просто отпустите левую кнопку мыши, и ваш компьютер сделает скриншот любого выбранного вами контента.
Как сделать снимок экрана с помощью инструмента «Ножницы»
Snipping Tool — это более старый вариант для скриншотов, чем два метода, которые мы рассмотрели ранее, но он по-прежнему существует даже на более новых ноутбуках. На старых ноутбуках с Windows Snipping Tool может быть даже единственным вариантом. К счастью, Snipping Tool легко вызвать — и им легко пользоваться.
Чтобы открыть Snipping Tool, начните с открытия меню Windows, щелкнув значок Windows в левом нижнем углу рабочего стола, а затем введите «Snipping Tool» в строку поиска (на ноутбуке с Windows 10 вы можете просто щелкнуть значок строку поиска для начала).
Как только он появится в списке результатов, щелкните значок ножниц с надписью «Ножницы», чтобы открыть инструмент «Ножницы».
Когда откроется инструмент «Ножницы», вы увидите небольшое окно с тремя основными параметрами: «Создать», «Режим» и «Задержка». Чтобы просто сделать снимок экрана, все, что вам нужно сделать, это выбрать «Создать». Это приведет к тому, что на вашем экране появится фильтр, а ваш курсор должен превратиться в знак плюса.
Выберите область, которую вы хотите сделать скриншот. Для этого нажмите и удерживайте левую кнопку мыши в верхнем левом углу любой области, которую вы хотите сделать скриншотом. Продолжая удерживать левую кнопку мыши, перетащите мышь, и вы заметите, что ваша мышь используется для создания прямоугольника.
Затем вам просто нужно перетащить мышь так, чтобы область, которую вы хотите сделать, оказалась в прямоугольнике, который вы создали. Как только вы будете удовлетворены своим выбором, просто отпустите левую кнопку мыши, и ваш компьютер сделает скриншот любого выбранного вами места.
После того, как скриншот будет сделан, откроется окно с вашим скриншотом. В этом окне вы можете рисовать на скриншоте ручкой Snipping Tool, если хотите. Когда вы будете удовлетворены результатом, просто нажмите на значок сохранения на дискете, выберите место, где вы хотите сохранить свой снимок экрана, и ваш снимок экрана будет сохранен.
Как сделать снимок экрана с помощью Snip & Sketch
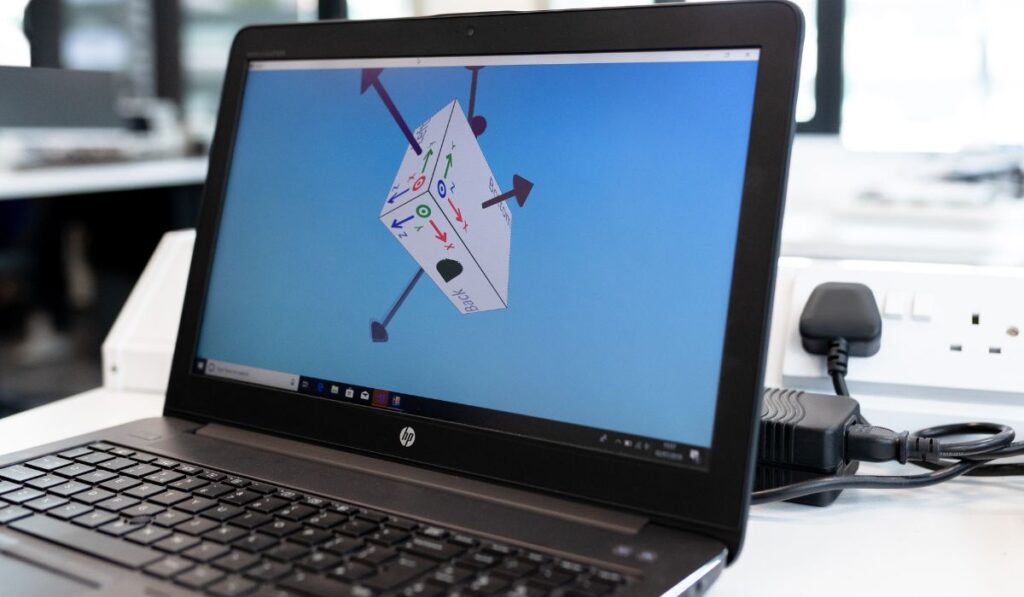
С выпуском более новых версий Windows 10 Microsoft, похоже, хочет постепенно отказаться от инструмента Snipping с новым творением, известным как Windows Snip & Sketch. Это приложение почти идентично оригинальному Snipping Tool, но с несколькими улучшениями качества.
Чтобы открыть Snip & Sketch, щелкните строку поиска в левом нижнем углу панели задач и введите столько слов «Snip & Sketch», сколько вам нужно, прежде чем приложение появится в ваших результатах. Когда появится Snip & Sketch, просто нажмите на него, и приложение должно открыться. Когда приложение открыто, просто нажмите значок «Создать» в левом верхнем углу, чтобы начать делать снимок экрана.
Все, что вам нужно сделать, это выбрать область, которую вы хотите сделать скриншот. Для этого нажмите и удерживайте левую кнопку мыши в верхнем левом углу любой области, которую вы хотите сделать скриншотом. Удерживая левую кнопку мыши, перетащите мышь, и вы заметите, что ваша мышь используется для создания яркого прямоугольника.
Перетащите мышь так, чтобы область, которую вы хотите сделать, оказалась внутри яркого прямоугольника, который вы создали. Как только вы будете удовлетворены своим выбором, просто отпустите левую кнопку мыши, и ваш компьютер сделает скриншот любого выбранного вами места.
После того, как ваш снимок экрана будет сделан, вы сможете рисовать на нем с помощью пера Snip & Sketch и сможете обрезать изображение до меньшего размера. Когда вы будете удовлетворены, выберите значок сохранения, выберите место для сохранения снимка экрана, и ваш снимок экрана будет завершен.
Где хранятся скриншоты?
Возможность делать скриншоты — это хорошо, но что, если вы не знаете, как их просмотреть позже? Где хранятся скриншоты, которые вы сделали?
Местом по умолчанию, в которое попадают снимки экрана, является папка снимков экрана. Чтобы открыть эту папку, откройте проводник и нажмите «Этот компьютер».
Затем нажмите «Изображения», и вы должны увидеть папку с названием «Скриншоты». В этой папке вы должны найти все сделанные вами скриншоты, если вы не выбрали другое место хранения вручную при сохранении снимков.






